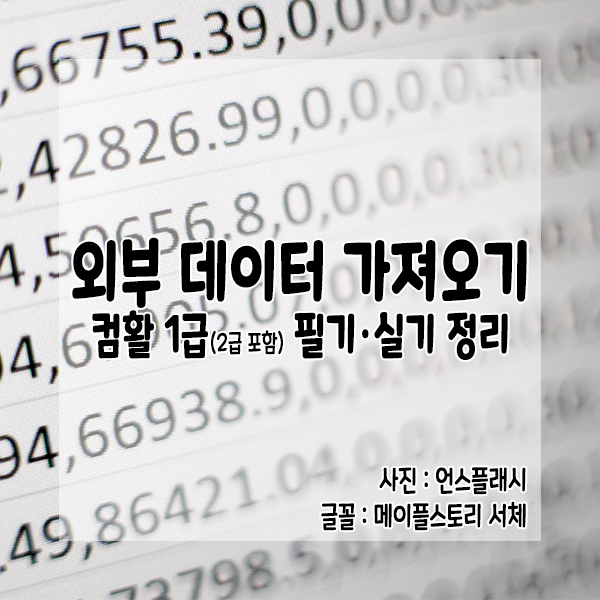
마지막 수정일 : 2021년 7월 6일.
최초 작성일 : 2019년 6월 20일.
《필기》
Access20년2회
. [Access]를 이용하면 원본 데이터의 변경 사항이 워크시트에 반영되도록 설정할 수 있습니다.
. Excel 통합 문서를 열 때 Access 데이터에 연결하려면 보안 센터 표시줄을 사용하거나 통합 문서를 신뢰할 수 있는 위치에 둠으로써 데이터 연결을 사용할 수 있도록 설정해야 합니다.
. [통합 문서 연결] 대화상자에 열로 표시되는 연결 이름과 설명을 변경할 수 있습니다.
. 특정 Access 파일에서 테이블을 선택하여 피벗 테이블 보고서로 가져올 수 있습니다.
. 파일을 열거나 다른 작업을 하면서, 또는 일정한 간격으로 데이터에 대한 새로 고침을 실행할 수 있습니다.
. 표, 피벗 테이블, 피벗 차트 및 피벗 테이블, 워크시트의 특정 위치 등으로 다양하게 가져올 수 있습니다.20년2회
웹20년2회
. 웹 상에서 데이터 중 일부를 워크시트로 가져올 수 있습니다.20년2회
. 가져온 데이터를 새로 고침 기능을 이용해 최신 데이터로 업데이트할 수 있습니다.20년2회
텍스트20년2회
. 데이터의 구분 기호로 탭, 세미콜론, 쉼표, 공백 등이 기본으로 제공되며, 사용자가 원하는 구분 기호를 설정할 수도 있습니다.
. 구분 기호나 일정한 너비로 분리된 열들 중에서 원하는 열만 가져올 수 있습니다.20년2회
마이크로소프트 쿼리(Microsoft Query)20년2회
. [기타 원본]→[Microsoft Query]를 통해 사용할 수 있습니다.20년2회
. 외부 데이터베이스에서 가져올 데이터의 추출 조건을 설정해 원하는 데이터만 가져올 수 있습니다.20년2회
. Access 파일의 특정 테이블의 특정 필드만 선택하여 가져올 수 있습니다.
. 여러 테이블을 조인(join)한 결과를 워크시트로 가져올 수 있습니다.
기존 연결
. [기존 연결]을 이용하면 Microsoft Query에서 작성한 쿼리 파일(*.dqy)의 실행 결과를 워크시트로 가져올 수 있습니다.
외부 데이터의 연결
. [연결 속성] 대화상자에서 일정한 시간 간격으로 외부 데이터를 자동으로 새로 고치도록 설정할 수 있습니다.
. [연결 속성] 대화상자에서 통합 문서를 열 때 외부 데이터를 자동으로 새로 고치거나 외부 데이터를 새로 고치지 않고 즉시 통합 문서를 열도록 설정할 수 있습니다.
. 열려 있는 통합 문서가 여러 개이면 각 통합 문서에서 '모두 새로 고침'을 클릭하여 외부 데이터를 새로 고쳐야 합니다.
. 일정한 간격으로 데이터 새로 고침을 자동 수행하도록 설정할 수 있으며, 수행 간격은 분 단위로 지정합니다.
. 통합 문서를 열 때 외부 데이터 범위를 새로 고칠 수 있으며, 외부 데이터는 저장하지 않고 통합 문서를 저장하여 통합 문서 파일 크기를 줄일 수도 있습니다.
. [통합 문서 연결] 대화상자에서 시트, 이름, 위치(셀 범위, 개체에 대한 참조), 값, 수식 등 통합 문서에서 사용되는 연결 위치 정보가 제공됩니다.
《실기》
외부 데이터 가져오기
. [데이터] 탭의 [외부 데이터 가져오기] 그룹의 [기타 원본]을 누른 뒤 [Microsoft Query]를 선택합니다.
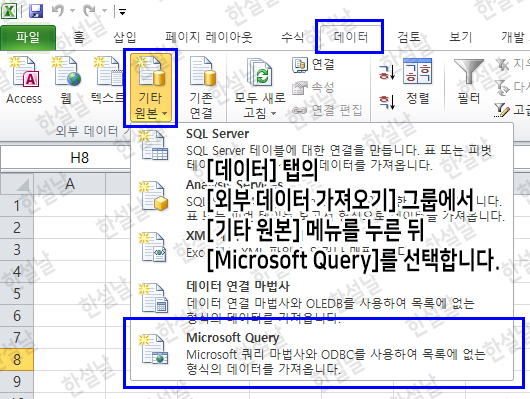
. [데이터 원본 선택] 대화상자가 열리면 [MS Access Database*]를 선택한 뒤, [쿼리를 만들거나 편집할 때 쿼리 마법사 사용]이 선택된 걸 확인하고 [확인] 버튼을 누릅니다.
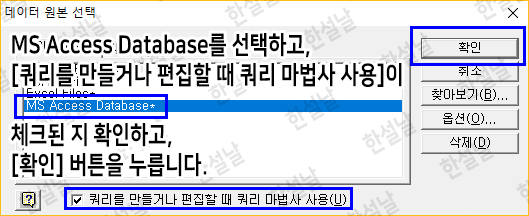
. [드라이브]와 [디렉터리]를 설정하고, [데이터베이스 이름]에서 가져오려는 데이터베이스 파일을 선택하고 [확인] 버튼을 누릅니다.
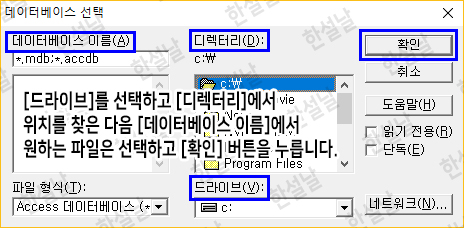
. [사용할 수 있는 테이블과 열]에서 원하는 항목을 더블클릭하거나 >(오른쪽 홑화살괄호)를 눌러 [쿼리에 포함된 열]로 이동시켜준 뒤, [다음] 버튼을 누릅니다.
. 잘못 이동시켰을 때는 [쿼리에 포함된 열]에서 빼려는 항목을 선택한 뒤 <(왼쪽 홑화살괄호)를 눌러줍니다.
. [쿼리에 포함된 열]에서 순서를 바꾸려면 순서를 이동시킬 항목을 선택한 뒤 ▲(삼각형)▼(역삼각형)을 눌러줍니다.
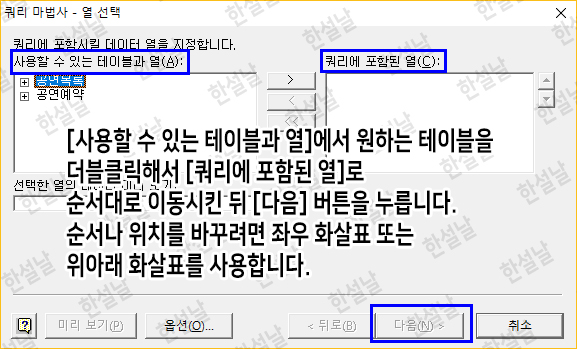
. [필터할 열]에서 필터를 적용할 열을 선택하고 [포함할 행에 대한 조건]에서 조건을 작성한 뒤, [다음] 버튼을 누릅니다.
. 현재 단계에서는 각 열 간의 조건을 그리고(AND)로 밖에 연결하지 못합니다. 또는(OR)로 연결하는 방법은 아래의 '필터할 열들의 조건을 또는(OR)로 연결하기'를 확인해주세요.
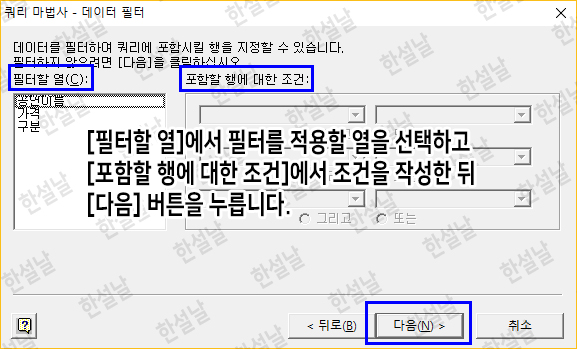
. 목록상자에서 원하는 열과 [오름차순]과 [내림차순] 중 정렬 방법을 선택하고 [다음] 버튼을 누릅니다.

. [Microsoft Excel(으)로 데이터 되돌리기]가 선택되어 있는 걸 확인하고 [마침] 버튼을 누릅니다.
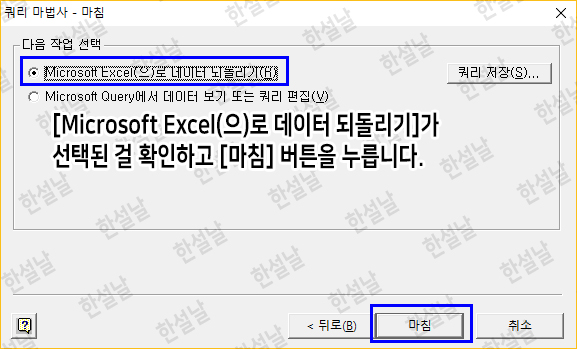
. [데이터 가져오기] 대화상자가 열리면 설정을 확인하고, [확인] 버튼을 누릅니다.

가져온 데이터 표를 '범위로 변환'을 실행해서 정상 범위로 변환하기
. 가져온 데이터 표를 선택한 뒤 [디자인] 탭의 [도구] 그룹에서 [범위로 변환]을 선택합니다.
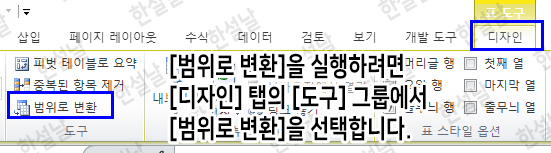
. 경고창이 나오고 [확인] 버튼을 누르면 필터 표시가 사라지고, 범위로 변환이 완료됩니다.

필터할 열들의 조건을 또는(OR)로 연결하기
. [쿼리 마법사 - 마침] 단계에서 [Microsoft Excel(으)로 데이터 되돌리기]가 아니라 [Microsoft Query에서 데이터 보기 또는 쿼리 편집]을 선택하고 [마침] 버튼을 눌러주세요.
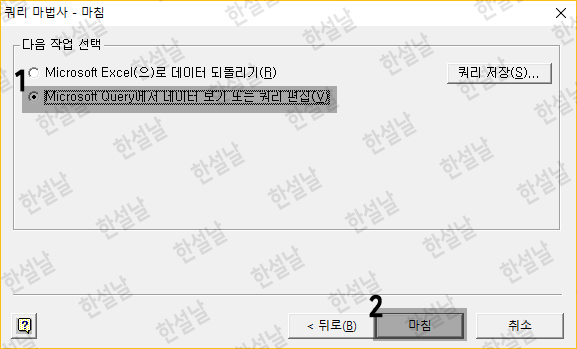
. [값] 란에 가로로 일렬에 적혀 있는 조건 중에서 또는(OR)로 적용할 조건을 잘라내어 [또는] 란으로 붙여넣어준 뒤, [닫기] 버튼을 눌러주면 또는(OR) 조건 적용이 완료됩니다.
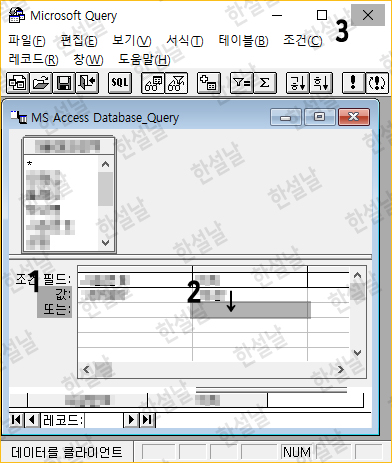
#한설날 #컴퓨터활용능력 #컴활



