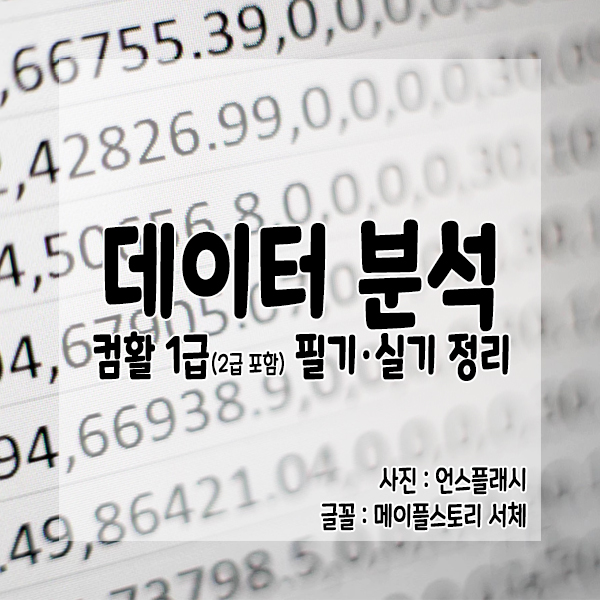
마지막 수정일 : 2020년 6월 13일.
최초 작성일 : 2019년 9월 18일.
《필기》
데이터 통합
. 비슷한 형식의 여러 데이터의 결과를 하나의 표로 통합하여 요약해주는 도구입니다.
데이터 표
. 특정 값의 변화에 따른 결과값의 변화 과정을 한 번의 연산으로 빠르게 계산하여 표의 형태로 표시해주는 도구입니다.
목표값 찾기
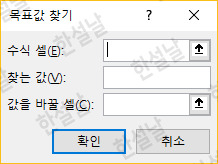
. 수식 셀 : 목표값 찾기에 의해 변경될 수식이 있는 셀을 설정합니다.
. 찾는 값 : '수식 셀'이 바뀐 후의 값을 설정합니다.
. 값을 바꿀 셀 : <수식 셀>의 값이 <찾는 값>으로 변경되기 위해 조정할 셀을 설정합니다.
. 목표값 찾기는 하나의 변수 입력 값만 사용됩니다.
부분합
. [부분합] 대화상자에서 '새로운 값으로 대치'를 선택하면 기존 부분합은 사라지고 마지막에 설정한 부분합만 적용됩니다.
. [부분합] 대화상자에서 '데이터 아래에 요약 표시'를 선택하면 모든 부분합들이 데이터의 가장 아래에 모여서 표시됩니다.
. 윤곽
- 윤곽 기호가 표시되지 않는 경우 [Excel 옵션]에서 표시되도록 설정할 수 있습니다.
- 그룹화하여 요약하려는 데이터 목록이 있는 경우 데이터에 최대 8개 수준의 윤곽을 설정할 수 있습니다.
- [부분합]을 실행하면 각 정보 행 그룹의 바로 아래나 위에 요약 행이 삽입되고, 윤곽이 자동으로 만들어집니다.
- 윤곽 기호를 설정하면 그룹의 요약 정보만 또는 필요한 그룹의 데이터만 확인할 수 있어 편리합니다.
- 윤곽을 만들 때나 만든 후에 윤곽에 스타일을 적용할 수 있습니다.
- '자동 윤곽'으로 부분합을 설정하기 위해서는 반드시 소계 항목이 존재해야 합니다.
- 그룹화하여 요약하려는 데이터 목록이 있는 경우 데이터에 최대 8개 수준의 윤곽을 설정할 수 있으며 한 수준은 각 그룹에 해당합니다.
시나리오
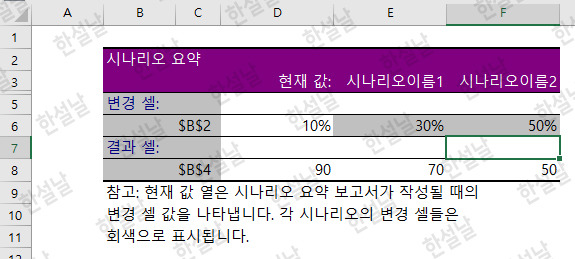
. 원본 데이터에서 '변경 셀'의 값을 바꿔도 시나리오 요약 보고서는 자동으로 갱신되지 않으므로 변경된 값을 요약 보고서에 표시하려면 새 요약 보고서를 만들어야 합니다.20년1회, 20년 2회
. 변경 셀과 결과 셀에 이름을 지정한 후 시나리오 요약 보고서를 작성하면 결과에 셀 주소 대신 지정한 이름이 표시됩니다.2020년1회
. 여러 시나리오를 비교하여 하나의 시나리오를 피벗 테이블로 요약할 수 있습니다.2020년1회
. 시나리오 요약 보고서와 시나리오 피벗 테이블을 만들 때에는 결과 셀을 반드시 지정해야 합니다.2020년1회
. 결과 셀은 변경 셀을 포함하는 수식이 입력되어 있어야 합니다.
. 특정 셀의 변경에 따라 연결된 결과 셀의 값이 자동으로 변경되어 결과값을 예측할 수 있습니다.
. 시나리오를 사용하여 워크시트 모델의 결과를 예측할 수 있습니다.
《실기》
통합
. 통합 결과를 표시할 범위를 선택하고 [데이터] 탭의 [데이터 도구] 그룹의 [통합]을 눌러 [통합] 대화상자를 열어줍니다.
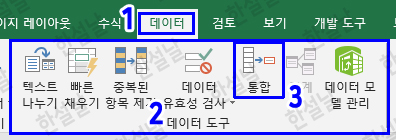
. [참조]를 선택한 뒤 통합에 사용할 첫 번째 데이터 범위를 드래그한 후 〈추가〉 버튼을 눌러 [모든 참조 영역]에 추가시켜줍니다. 같은 방법으로 마지막 데이터 범위까지 추가시킵니다. 이때, 통합 결과를 표시할 범위에 사용할 열이나 행의 제목이 미리 입력되어 있는 경우에는 해당 열과 행부터 참조 영역으로 지정합니다. 예를 들어 A:E열까지 입력된 데이터 범위에서 C:E열까지 입력된 데이터만 통합하고자 미리 제목을 적고 통합 결과를 표시할 범위로 지정했을 경우, 참조 영역은 C열부터 선택해서 지정합니다.
. [사용할 레이블]에서 [첫 행]과 [왼쪽 열]을 선택해 참조 영역의 첫 행과 왼쪽 열을 데이터의 행 제목과 열 제목으로 사용합니다. [함수]에서 원하는 계산 방법은 선택한 뒤 〈확인〉 버튼을 눌러줍니다.

부분합
. 부분합으로 사용할 범위를 지정하거나, 데이터 범위의 아무 셀을 선택한 뒤 [데이터] 탭의 [윤곽선(개요)] 그룹에서 [부분합]을 눌러 [부분합] 대화상자를 열어줍니다.
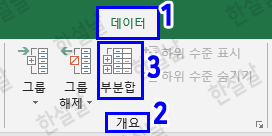
. [그룹화할 항목], [사용할 함수], [부분합 계산 항목]을 선택한 뒤 〈확인〉 버튼을 누릅니다.

데이터 표
. 행 값과 열 값이 교차하는 부분에 결과값 셀을 참조해줍니다.
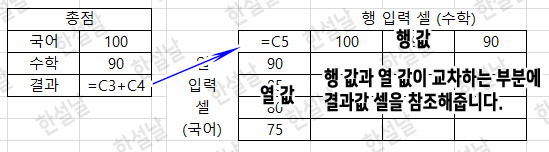
. 행 값과 열 값이 교차하는 부분을 포함해 데이터 표를 범위로 지정해 준 뒤, [데이터] 탭의 [데이터 도구(예측)] 그룹에서 [가상 분석]의 [데이터 표]를 눌러 [데이터 표] 대화상자를 열어줍니다.
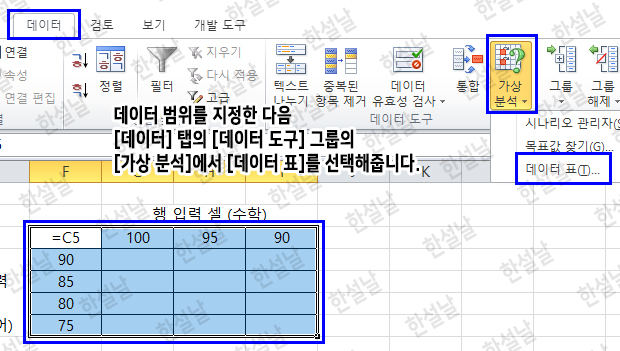
. [행 입력 셀]에는 행에 입력한 변화할 값의 원본을, [열 입력 셀]에는 열에 입력한 변화할 값의 원본 셀을 입력하고 〈확인〉 버튼을 누릅니다.

시나리오
. [데이터] 탭의 [데이터 도구(예측)] 그룹에서 [가상 분석]의 [시나리오 관리자]를 눌러 [시나리오 관리자] 대화상자를 열어줍니다.
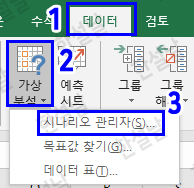
. [시나리오 관리자] 대화상자에서 〈추가〉 버튼을 눌러 [시나리오 추가] 대화상자를 열어줍니다.
. [시나리오 이름]을 적고 [변경 셀]을 선택하고 값을 바꿀 셀을 입력한 뒤 〈확인〉 버튼을 누르면 [시나리오 값] 대화상자가 열립니다.
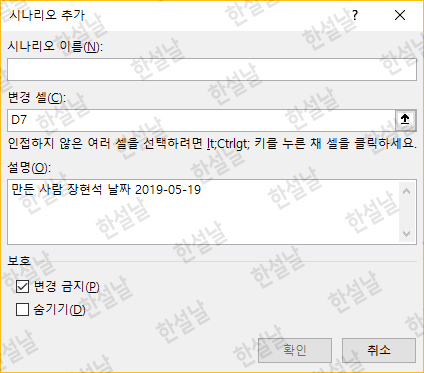
. [변경 셀]에 입력한 셀의 값을 어떻게 바꿀 것인지 입력합니다. 변경 셀을 똑같이 하여 시나리오를 더 만드려면 〈추가〉 버튼을, 아니라면 〈확인〉 버튼을 누릅니다.
. 100에서 10%가 증가한 값을 입력할 때 110을 바로 적어도 되고 =100*0.1을 적은 다음 〈추가〉 또는 〈확인〉 버튼을 누르면 엑셀이 알아서 =100*0.1의 결과인 110으로 반환해서 시나리오를 생성합니다.
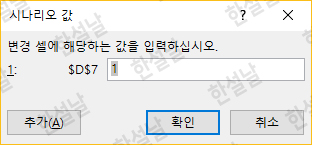
. 시나리오를 다 만들었으면 [시나리오 관리자] 대화상자에서 〈요약〉 버튼을 눌러, [시나리오 요약] 대화상자를 엽니다.
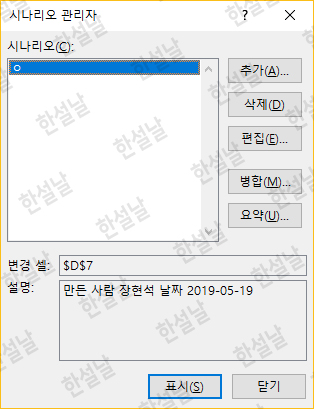
. [시나리오 요약] 대화상자의 [결과 셀]에 [변경 셀]을 포함한 수식이 입력된 셀이 제대로 입력됐는지 확인하고 〈확인〉 버튼을 누릅니다.
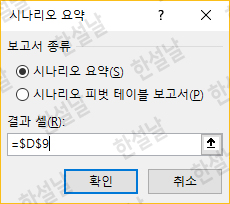
#컴퓨터활용능력1급필기실기정리(2급포함) #컴퓨터활용능력1급필기기출 #컴활1급필기기출 #컴퓨터활용능력1급2020년1회기출 #컴활1급2020년1회기출 #컴퓨터활용능력1급2020년2회기출 #컴활1급2020년2회기출



